ios AppStore用証明書の作成#
2022-03-12時点の情報です
iosのコードをビルドしてipaファイルを生成するためには各種証明証が必要となる。
通常必要なものは以下の3種類
- Develop:開発・デバッグ用アプリのビルドに利用する
- AdHoc:検証用アプリのビルドに利用する
- Store:ストア公開する本番アプリのビルドに利用する
作成手順#
証明書要求準備#
キーチェーンアクセスを起動し、メニューから認証局に証明書を要求をクリック
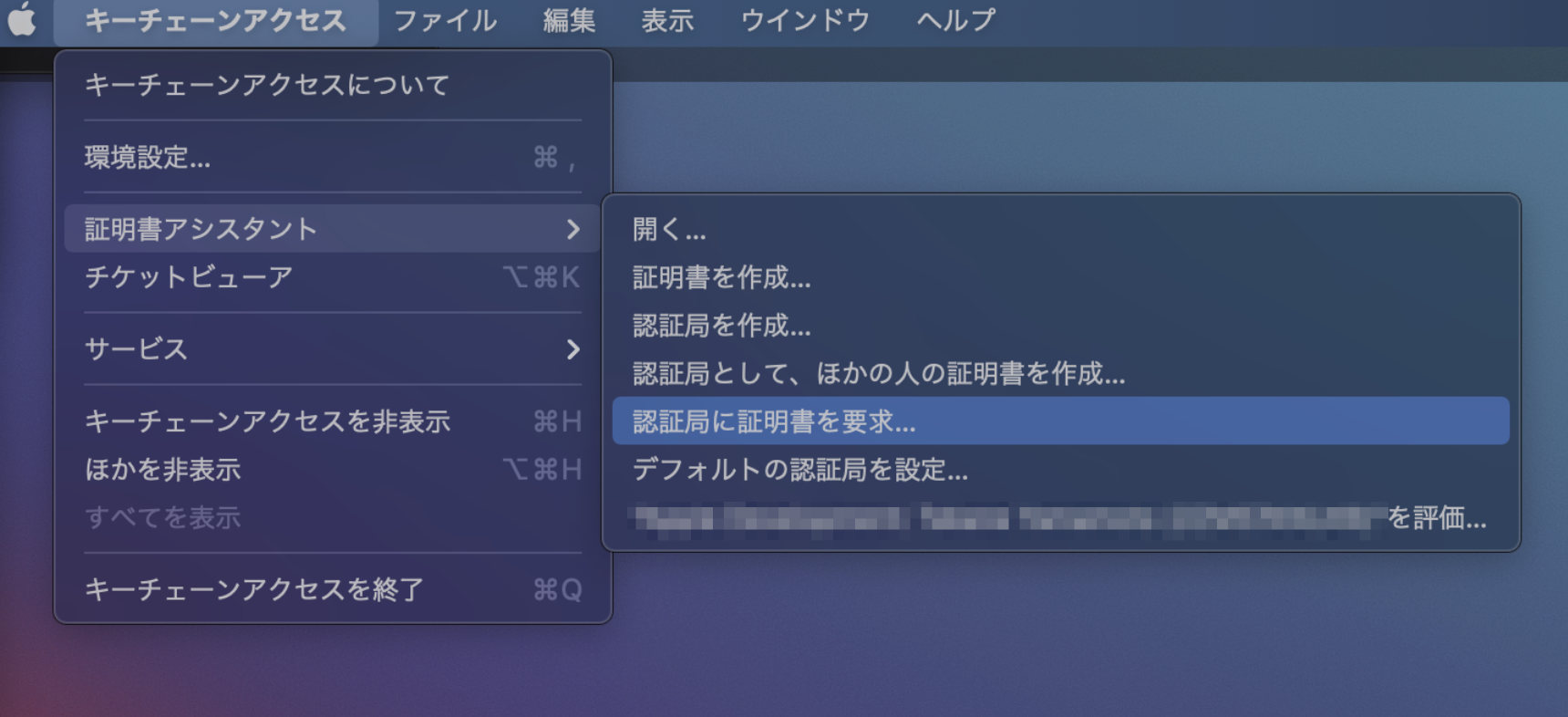
ダイアログが出るので以下を記入する
| 項目 | 記入内容 |
|---|---|
| ユーザのメールアドレス | 任意(通常は開発者アカウントのメールアドレス) |
| 通称 | 任意(通常は開発者名称) |
| CAのメールアドレス | 空欄 |
| 要求の処理 | ディスクに保存を選択、鍵ペア情報を指定 にチェック |
記入後、続けるボタンをクリック
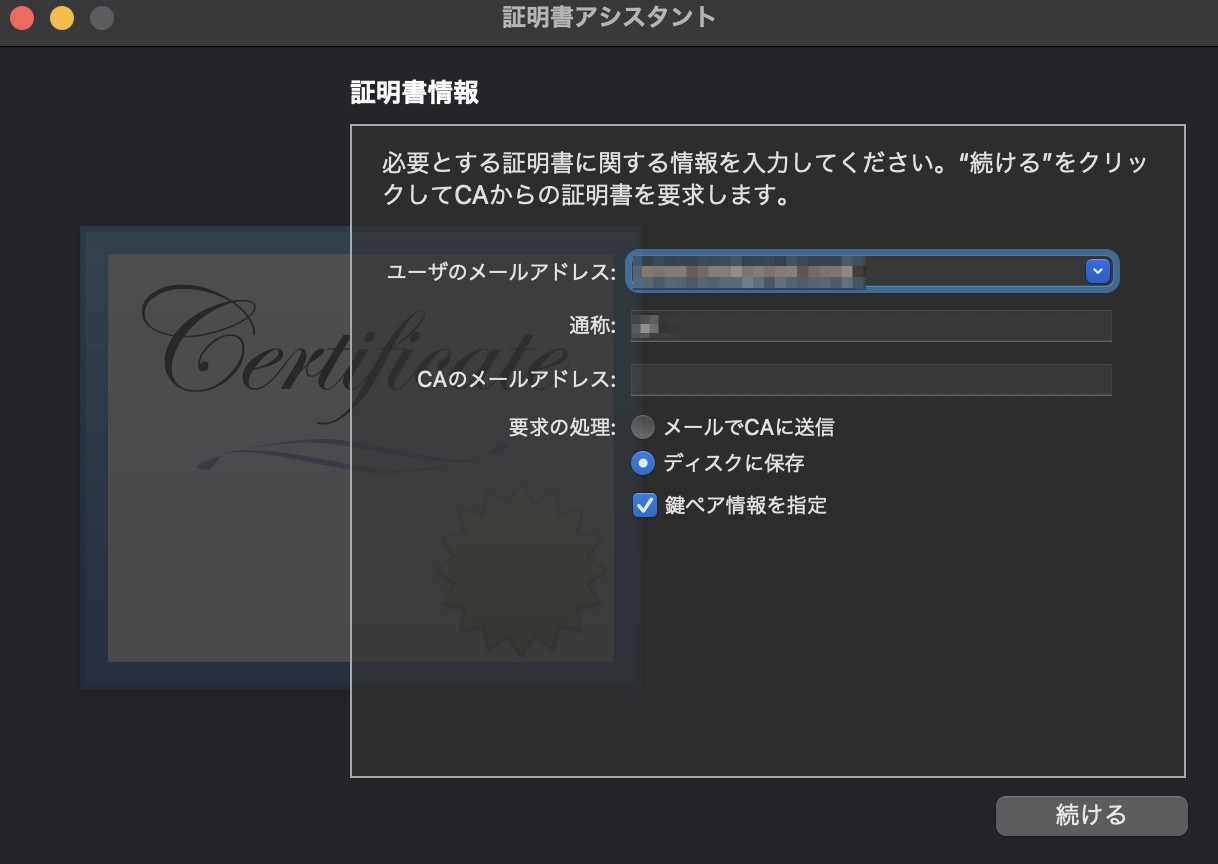
保存先を聞かれるので任意の場所を指定する
鍵ペア情報を聞かれるので
- 鍵のサイズ:2048ビット
- アルゴリズム:RSA
を選択して続けるをクリック
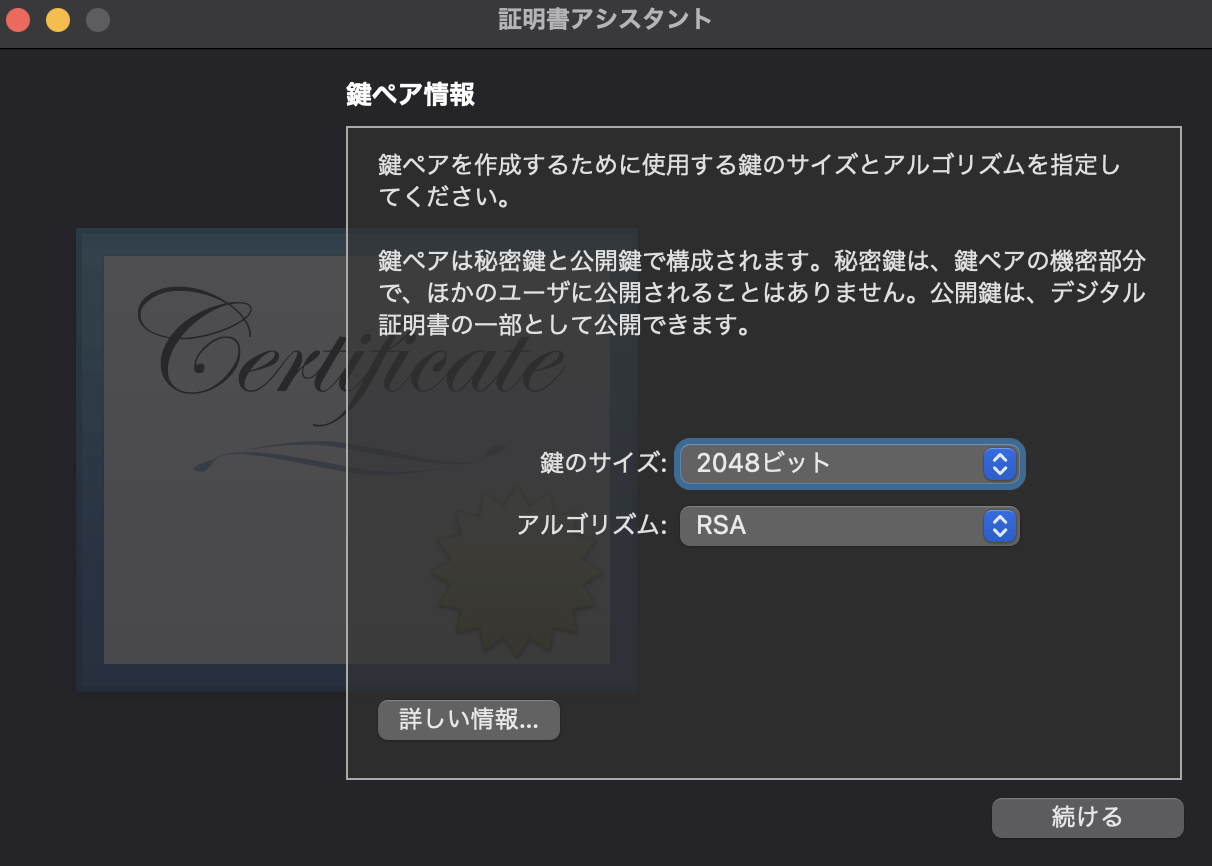
指定した保存先にCertificateSigningRequest.certSigningRequestが生成される
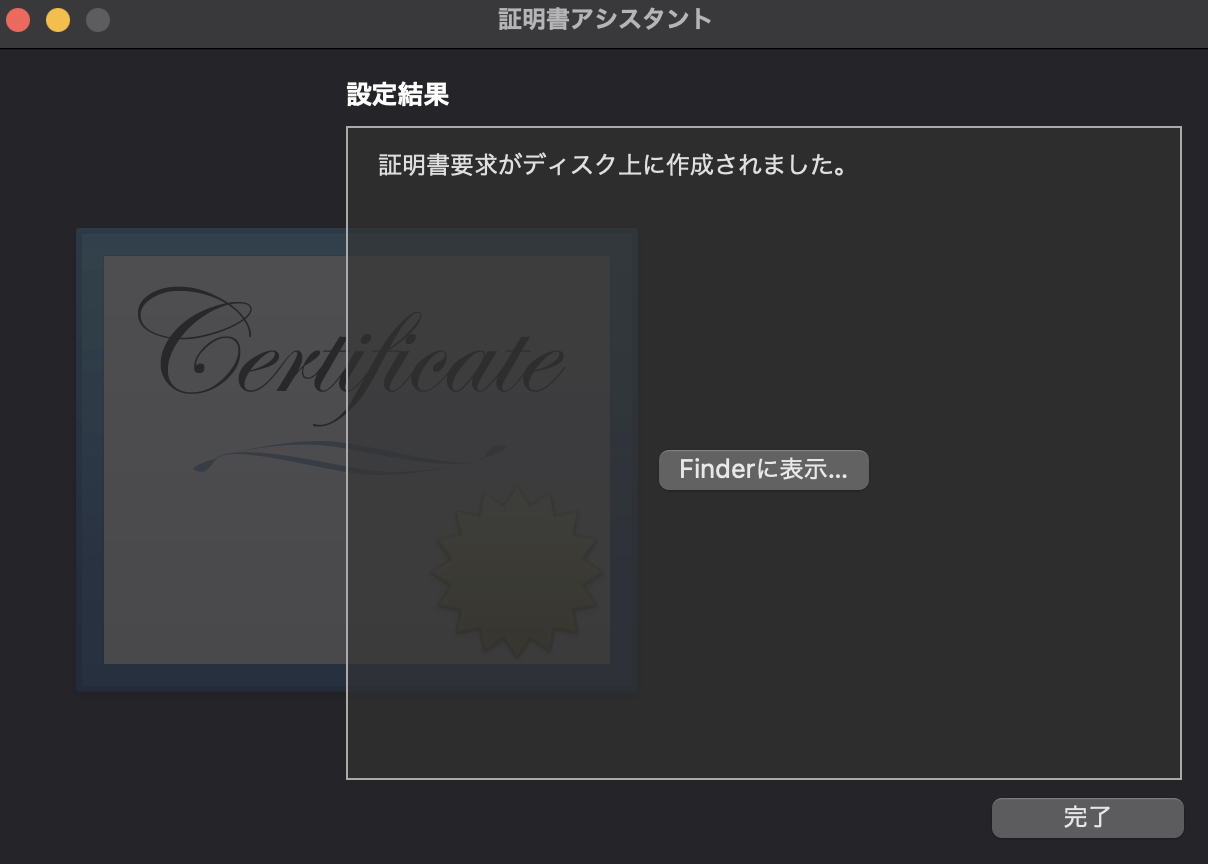
Certificates#
開発者用証明書を作成する
https://developer.apple.com/account/resources/certificates/list
+ボタンをクリック
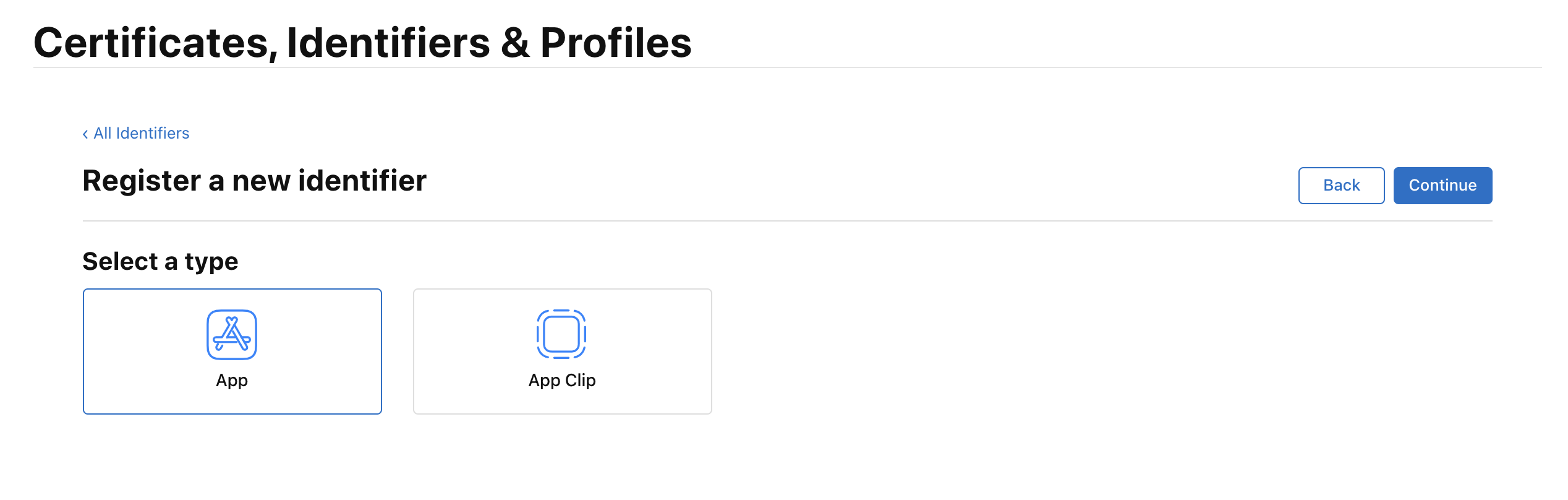
Developビルドの場合:Apple Development
AdHoc,Storeビルドの場合:Apple Distribution
を選択してContinue
iOS App Development, iOS Distriburion ではないので注意
これらはXcode10以前の時に利用されていたもので、Xcode11以降ではApple Development
,Apple Distributionが推奨される
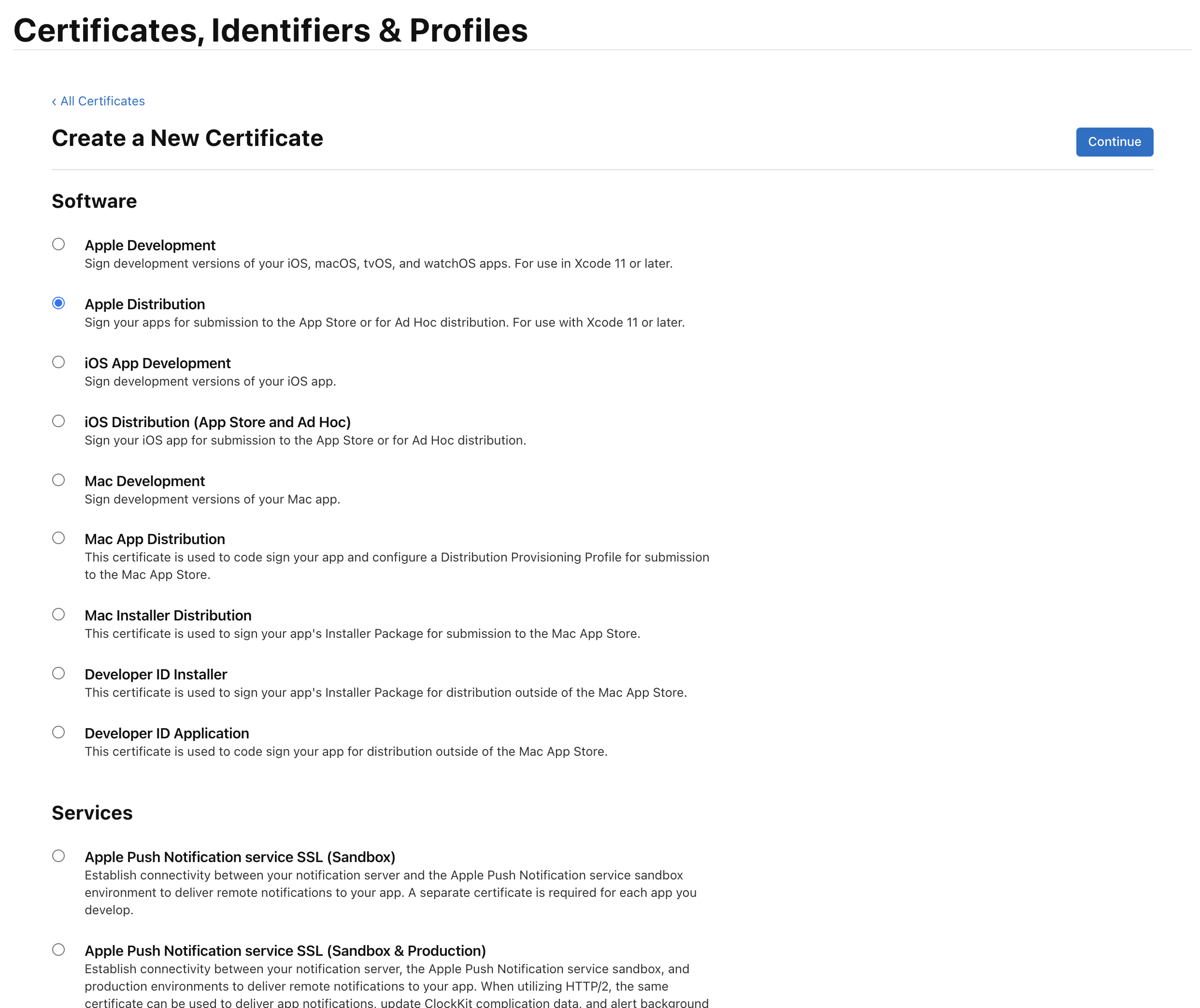
Choose Fileにて先ほど作成したCertificateSigningRequest.certSigningRequestを選択してContinue
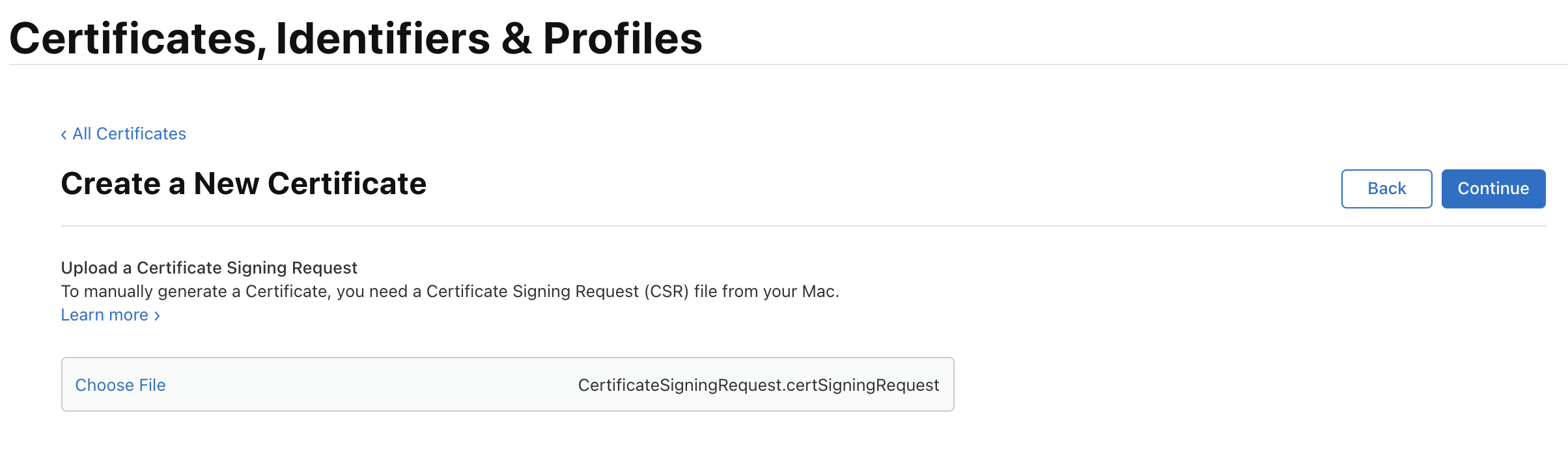
作成が完了するのでDownloadボタンからdistribution.cerをダウンロード
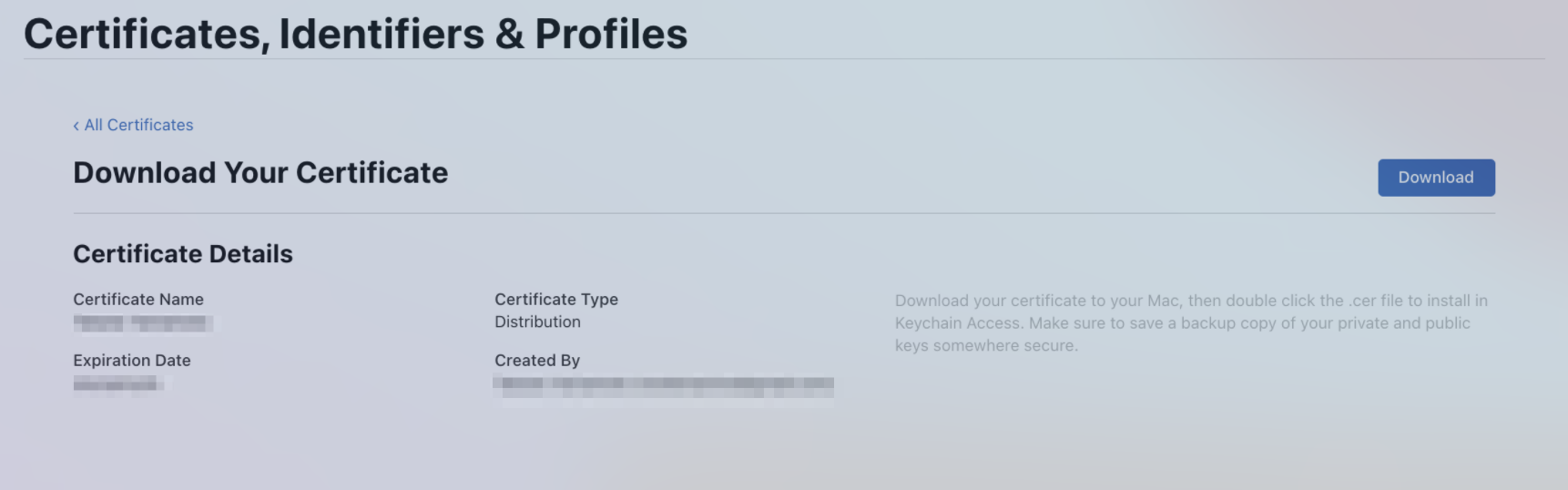
Identifiers#
ビルドしたいアプリの固有IDと権限を登録する
https://developer.apple.com/account/resources/identifiers/list
+ボタンをクリック
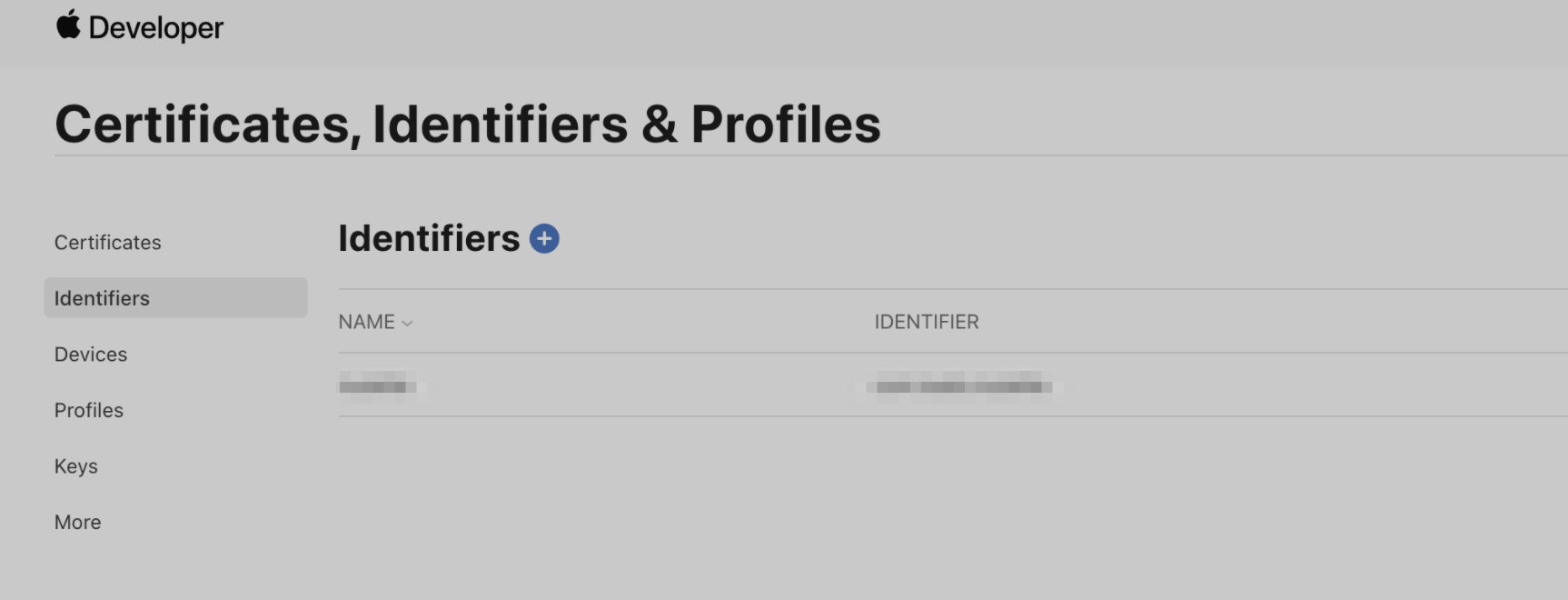
App IDsを選択してcontinue
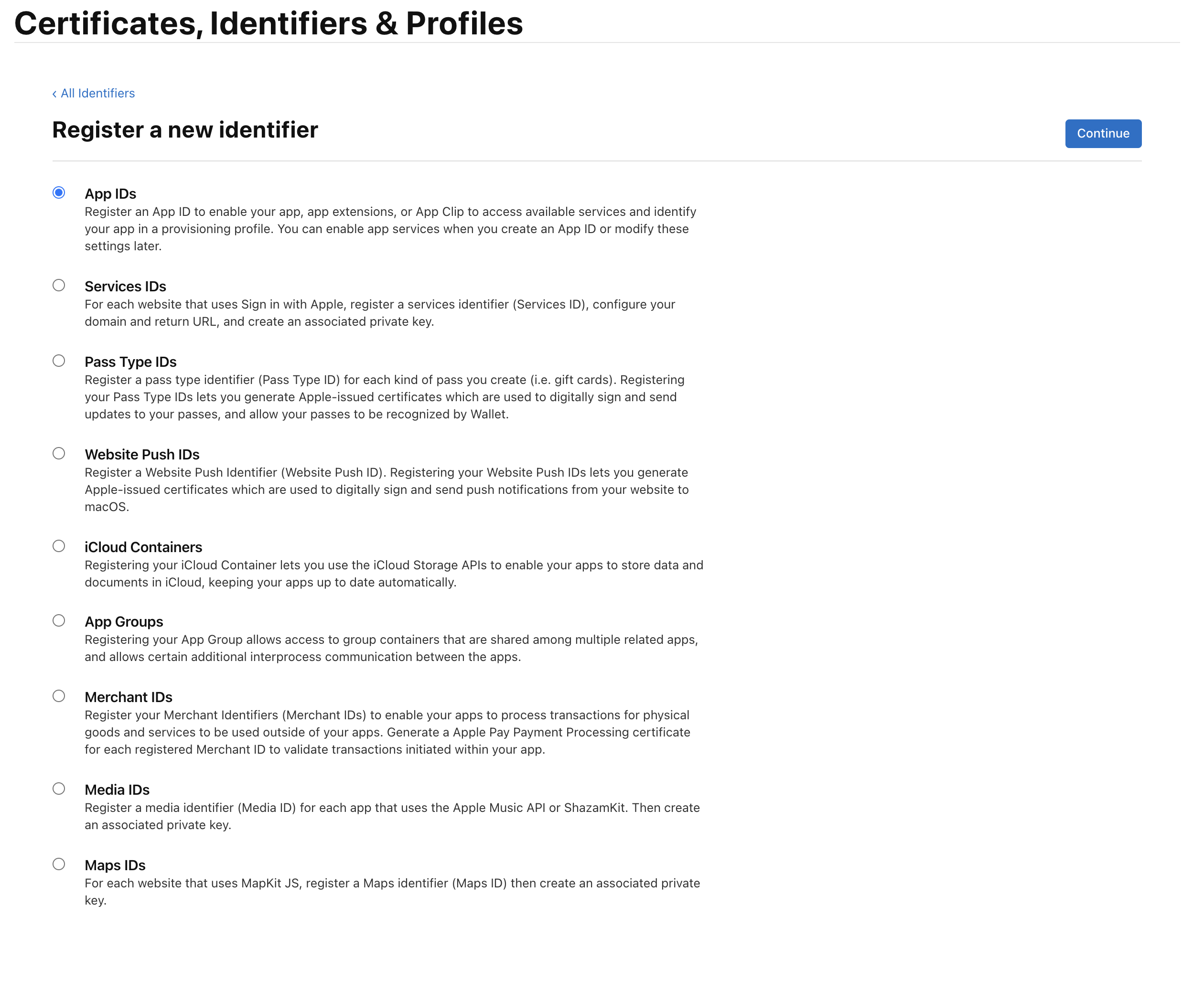
Appを選択してContinue
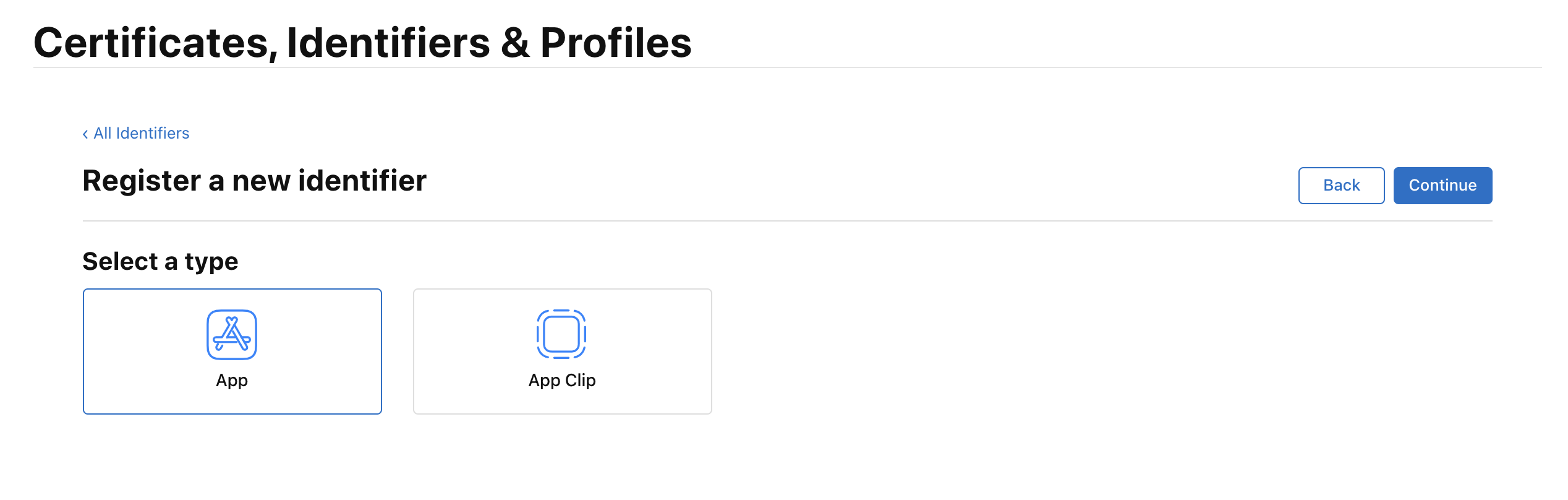
- Description: アプリの説明を記載
- BundleID
Explicitを選択- アプリに設定したbundleIDを記入
- Capabilities アプリに必要な権限をチェック(Maps, pushNotificationsなど)
- App Servicies 必要な権限をチェック(通常は必要ない)
記入が終わったらContinue
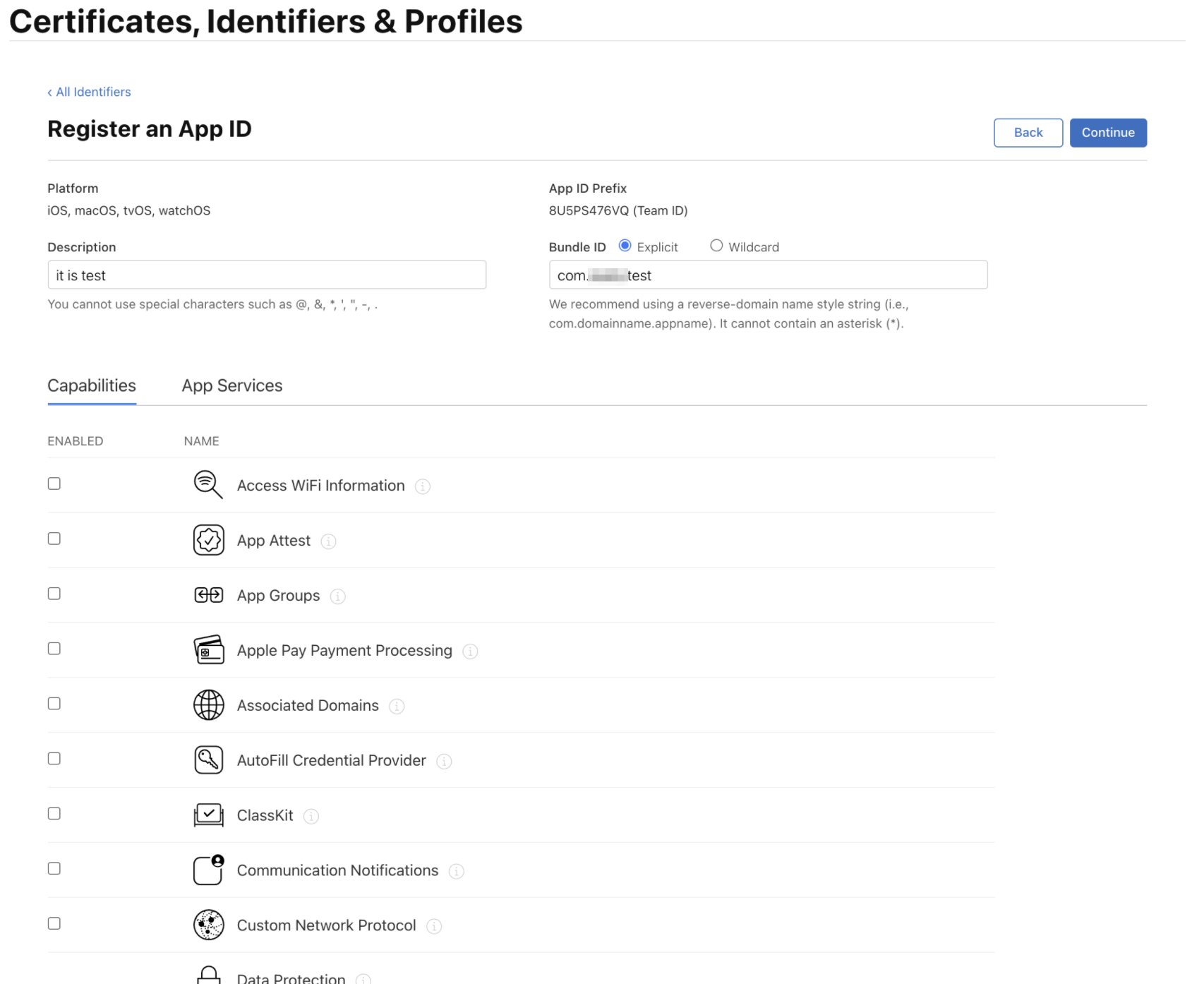
確認画面が出て問題なければRegister
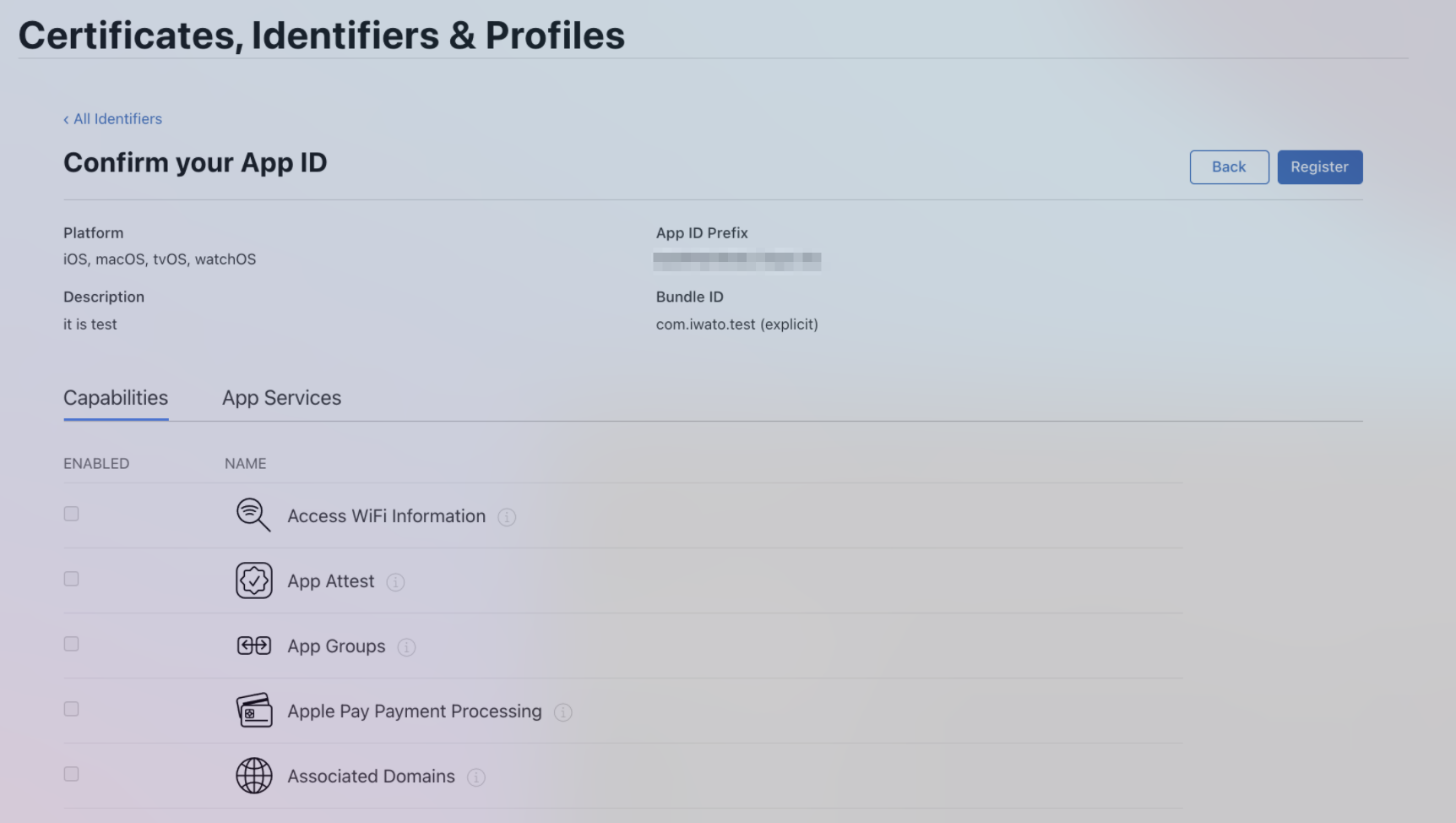
一覧に作成した項目が表示されていればOK
Profiles#
プロファイルを作成する。
Generate a Profile または+ボタンをクリック
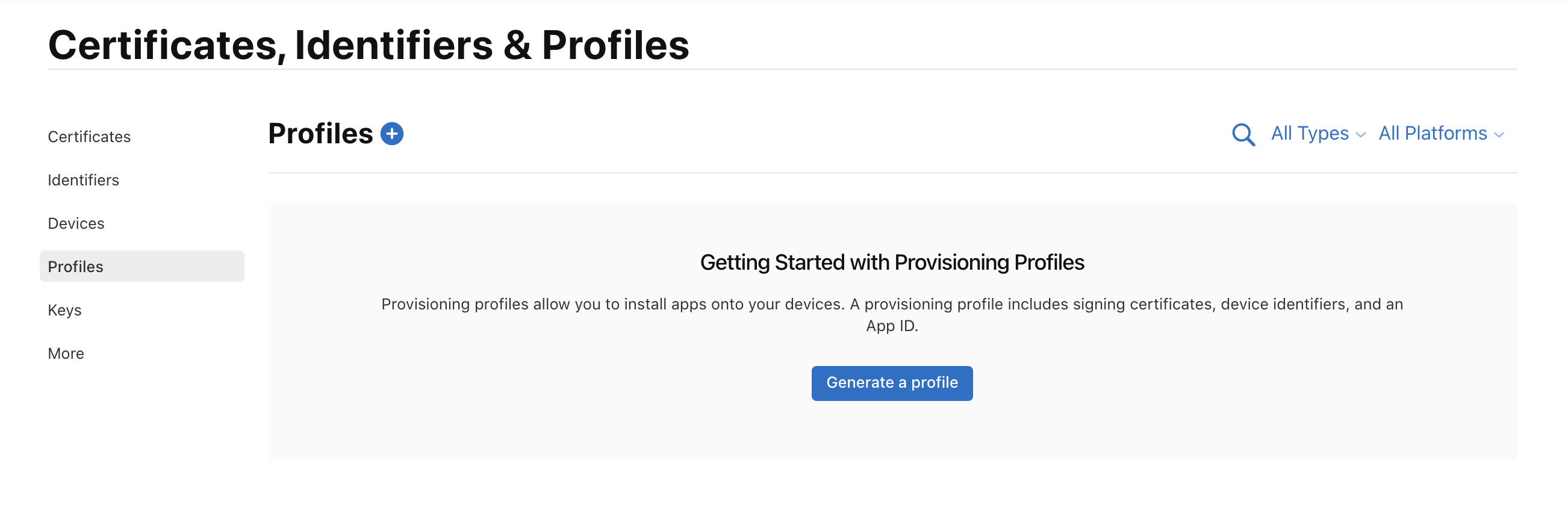
Developビルドの場合:iOS App Development
AdHocビルドの場合:Ad Hoc
Storeビルドの場合:App Store
を選択してContinue
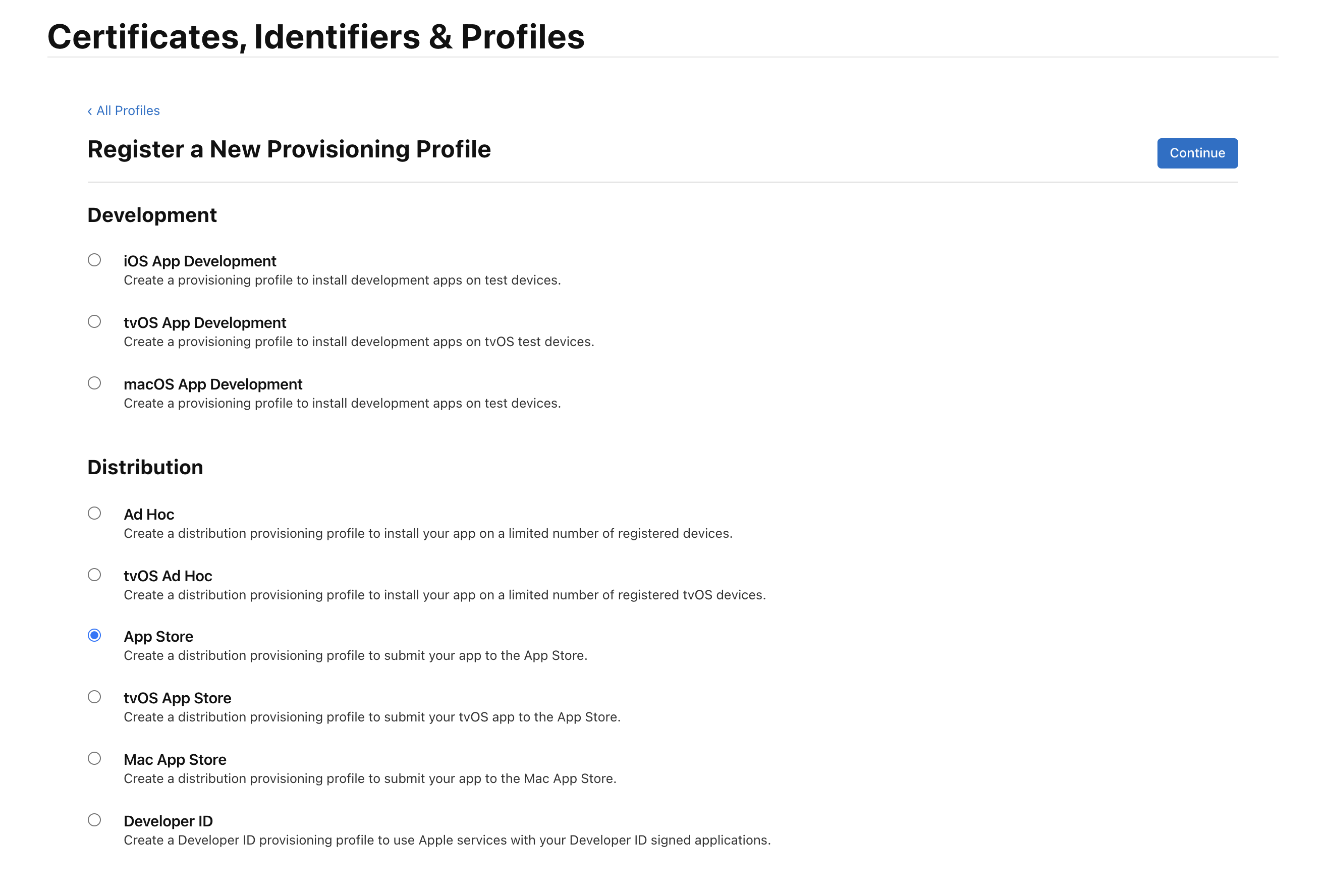
[[ios AppStore用証明書の作成#Identifiers]]で作成したIDを指定
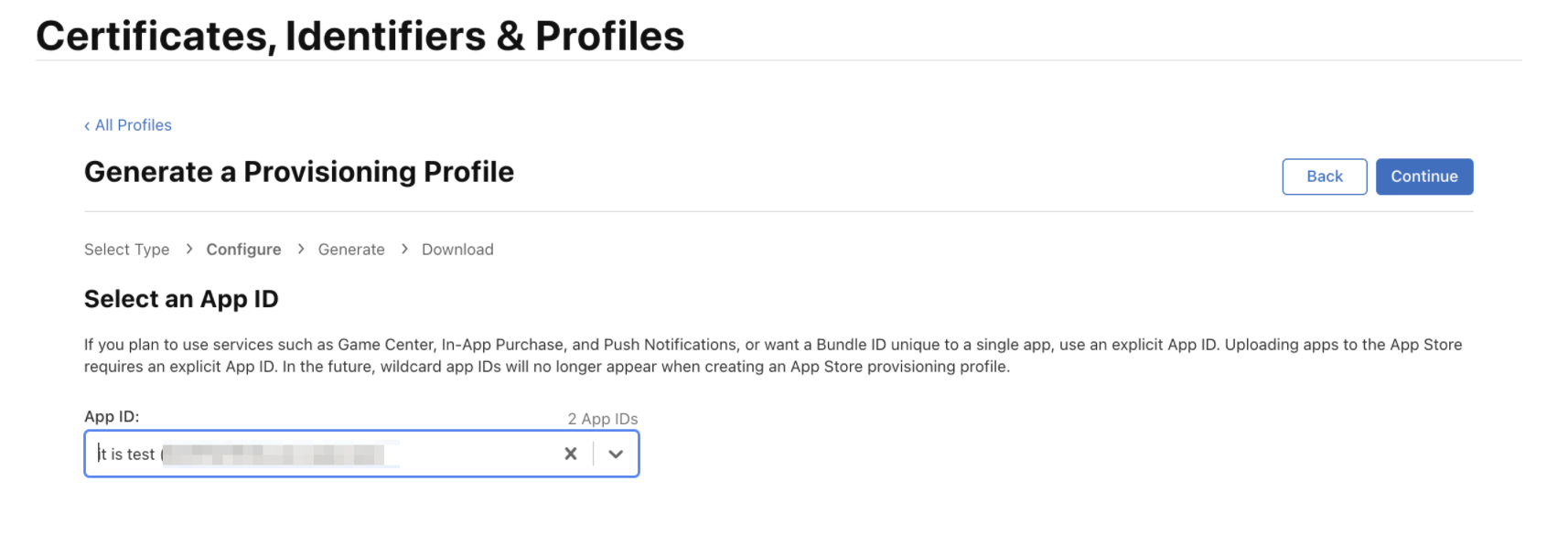
[[ios AppStore用証明書の作成#Certificates]]で指定したものを指定してContinue
iOS App Developmentの場合Apple Development
Ad Hoc, App Storeの場合Apple Distribution
のCertificatesのみが表示される
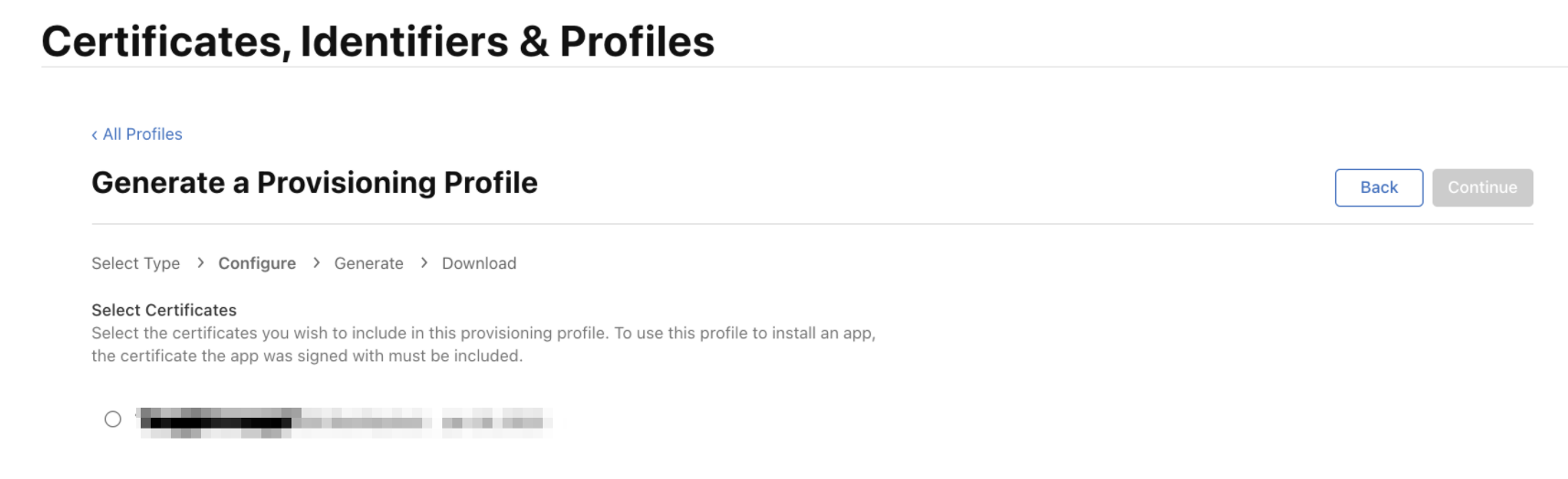
Provisioning Profile Nameに任意の名前を指定する
<アプリ名> Develop/AdHoc/Store のように命名するとわかりやすいのでおすすめ
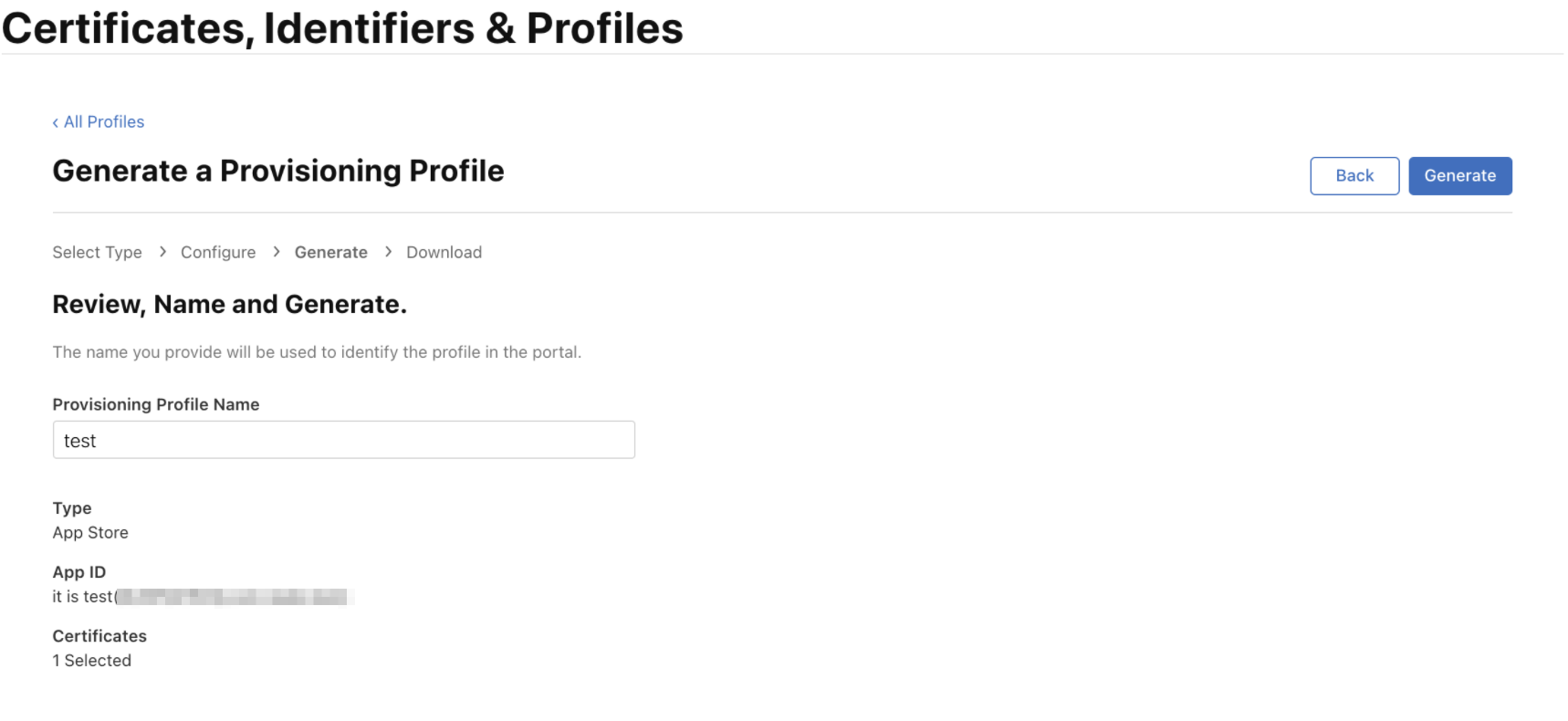
Generateボタンを押すと***.mobileprovisionファイルがダウンロードされる
Devices#
Develop,AdHocで起動できる端末を登録する
+ボタンをクリック
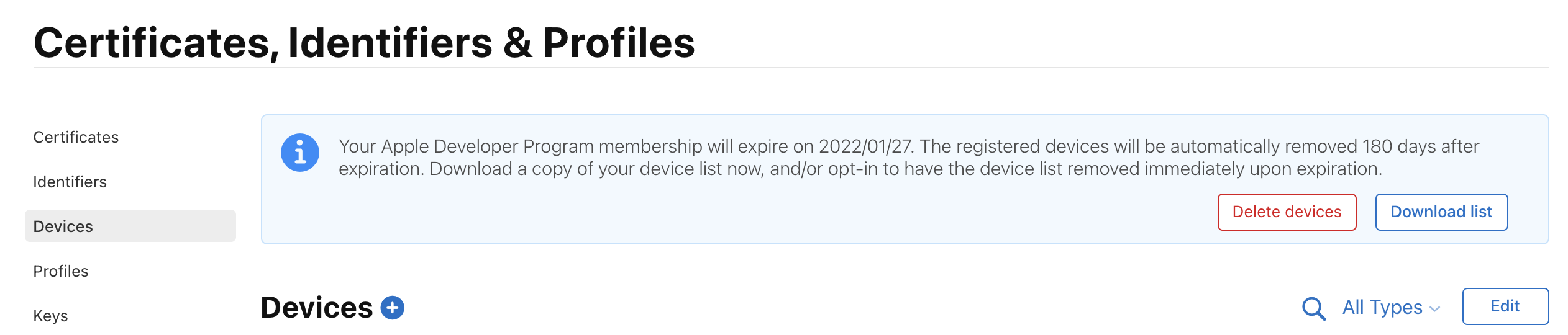
利用したい端末のUDIDを記入しContinue
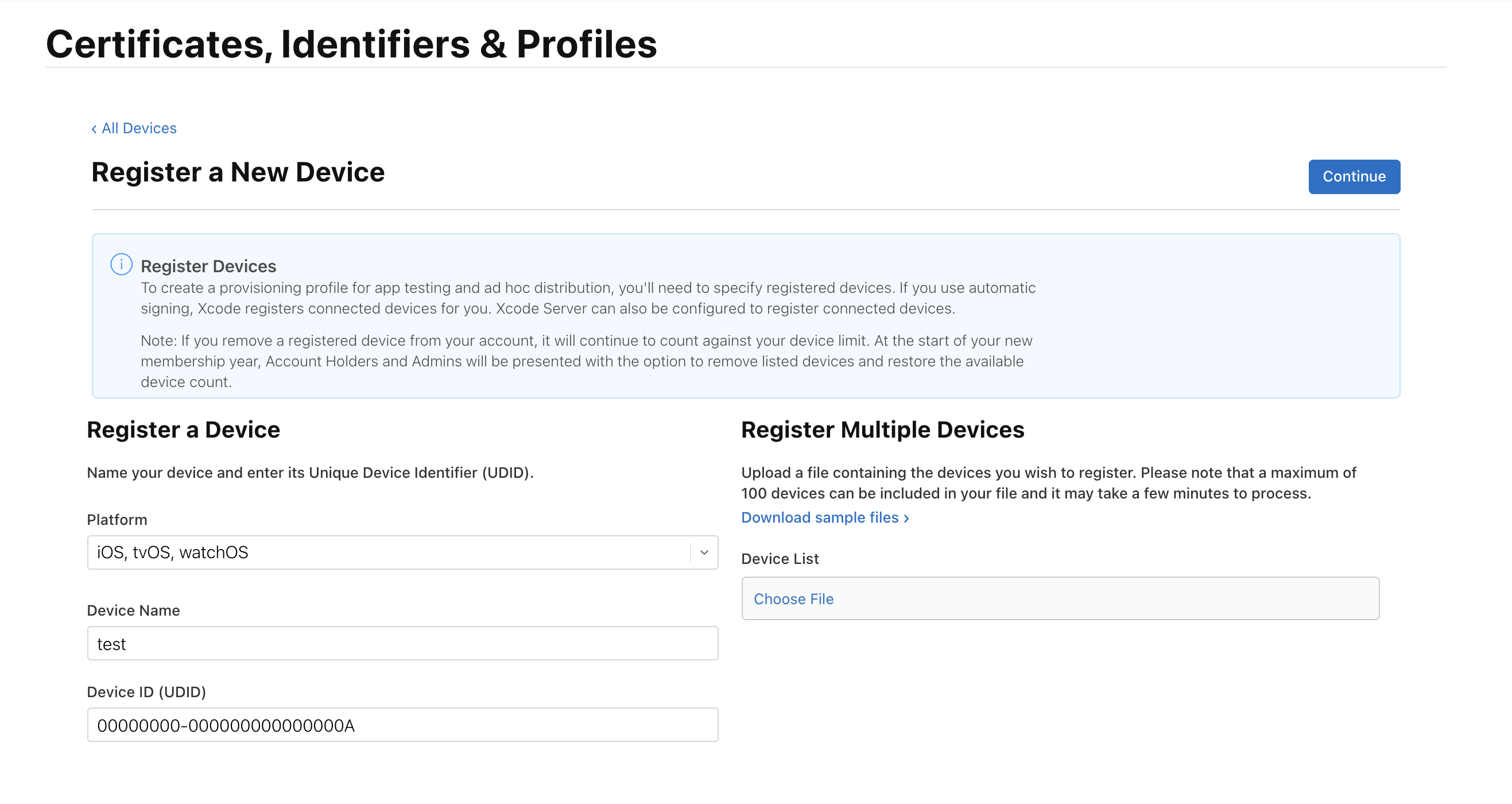
確認画面が出るのでRegister
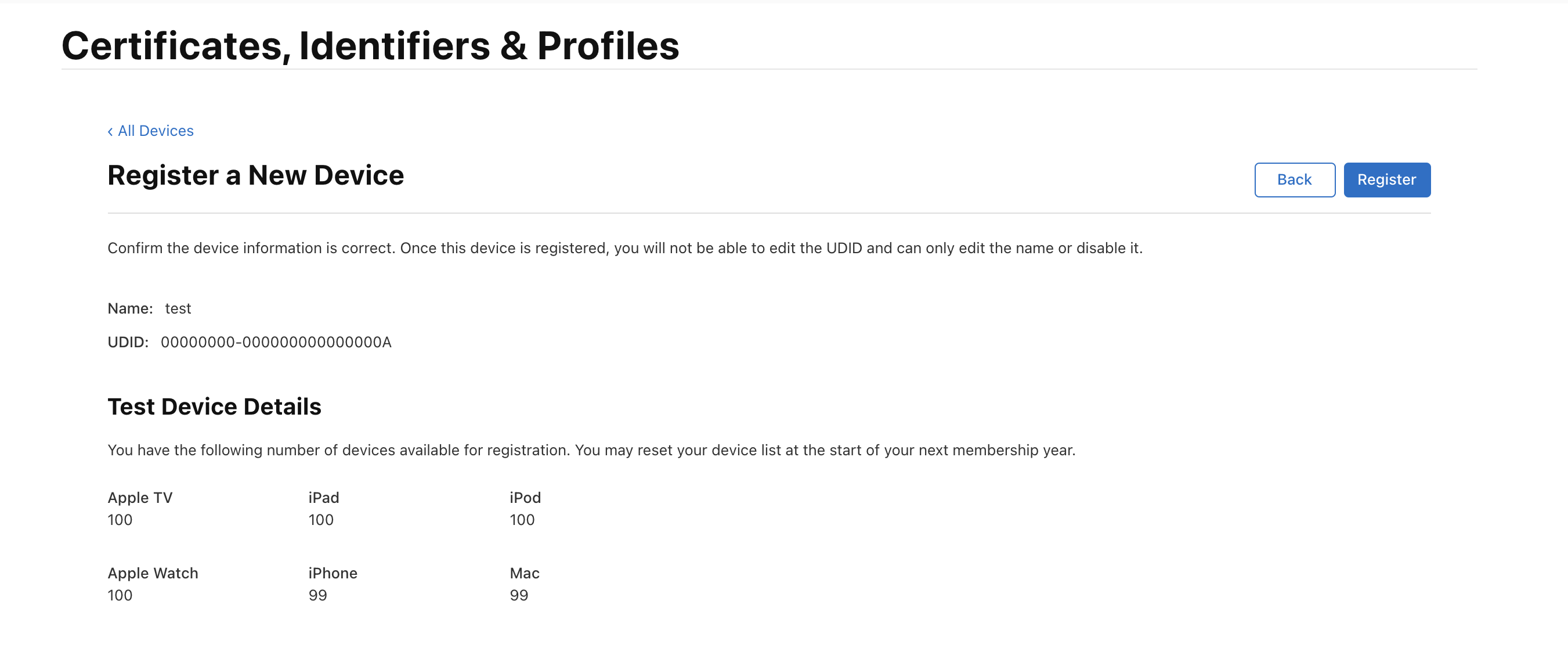
完了したのでDone
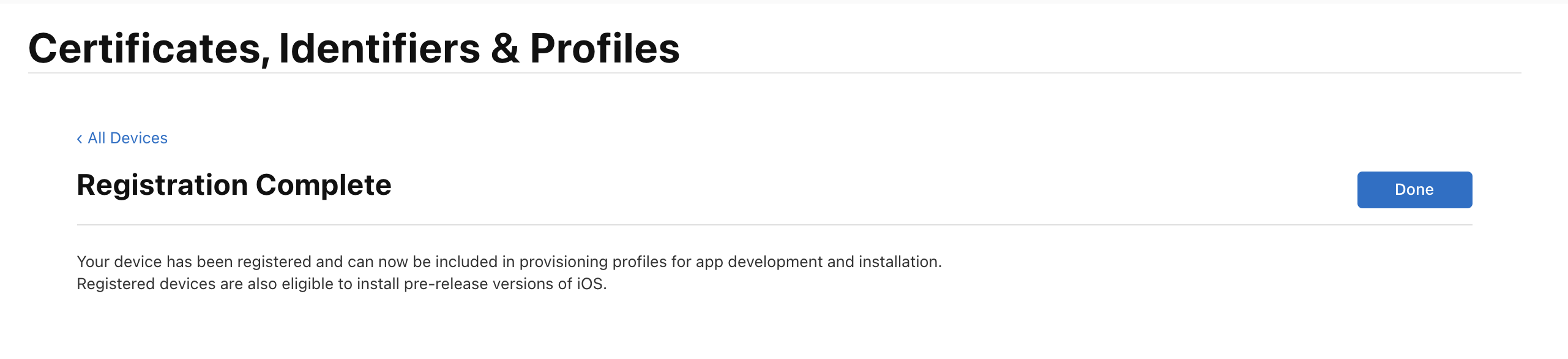
証明書.p12ファイル#
複数端末の動作確認をする場合、[[ios AppStore用証明書の作成#証明書要求準備]]を行った端末で以下の作業を行う
[[ios AppStore用証明書の作成#Certificates]]でダウンロードしたファイル***.cerをFinder上でダブルクリック
キーチェーンアクセス起動して、先ほど作成した証明書の欄2項目を選択し
右クリック→2項目を書き出すをクリック
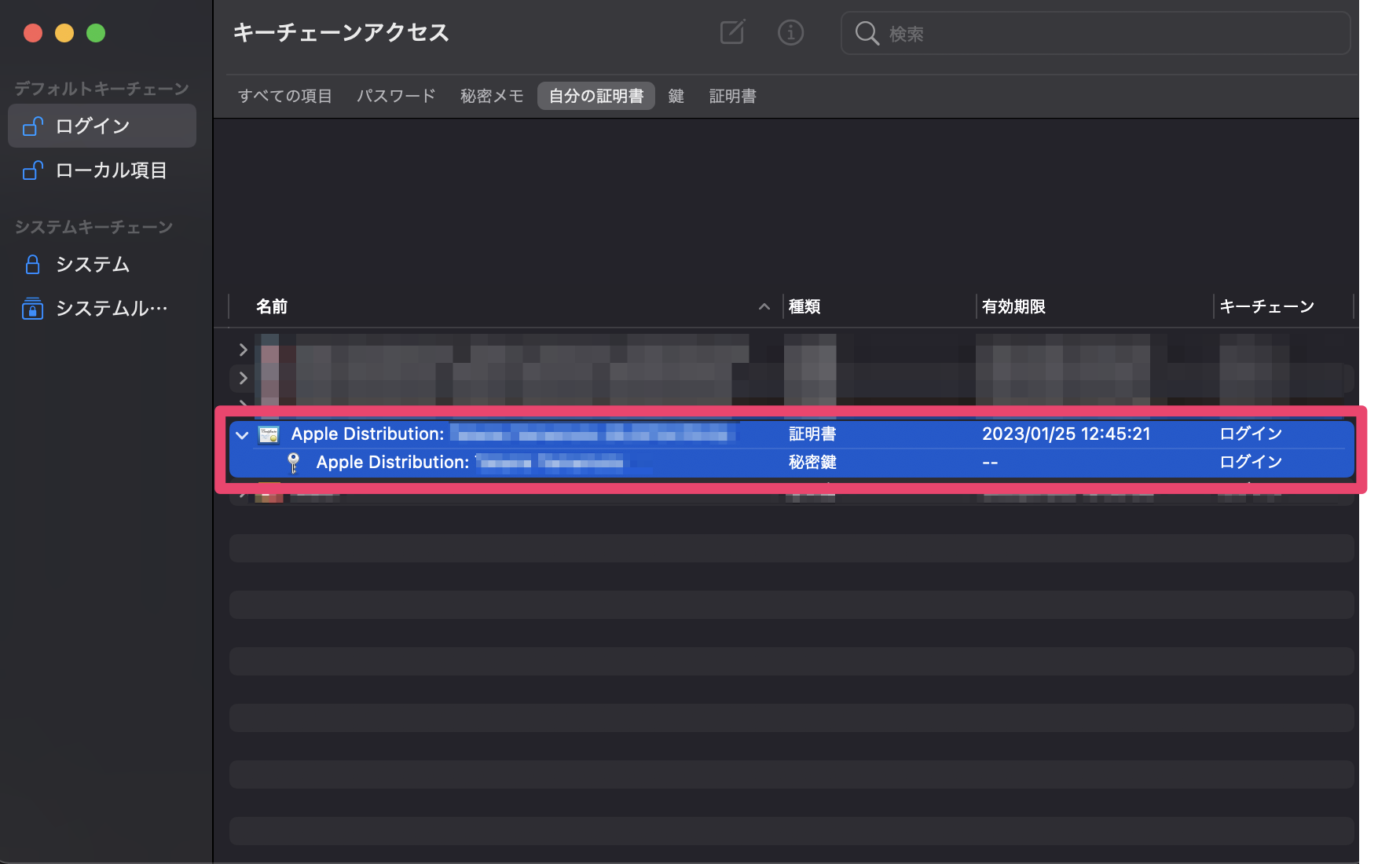
保存先を指定して保存ボタンをクリック
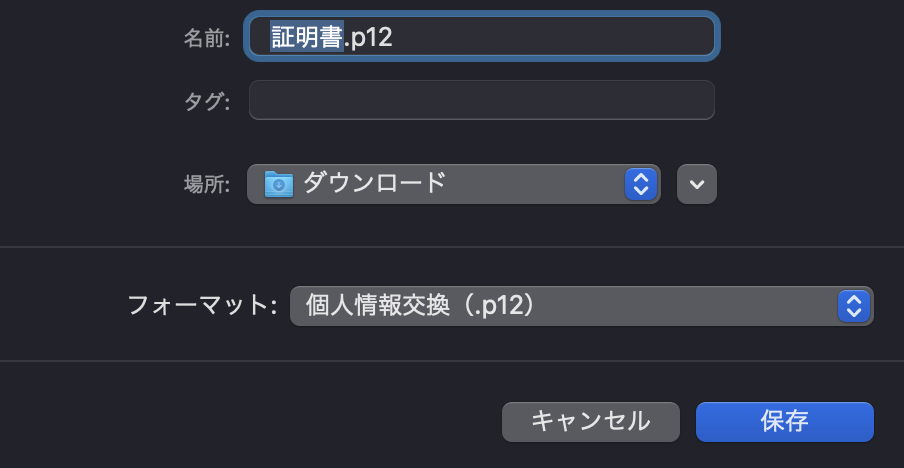
任意のPW(空白でも可)を設定してOK
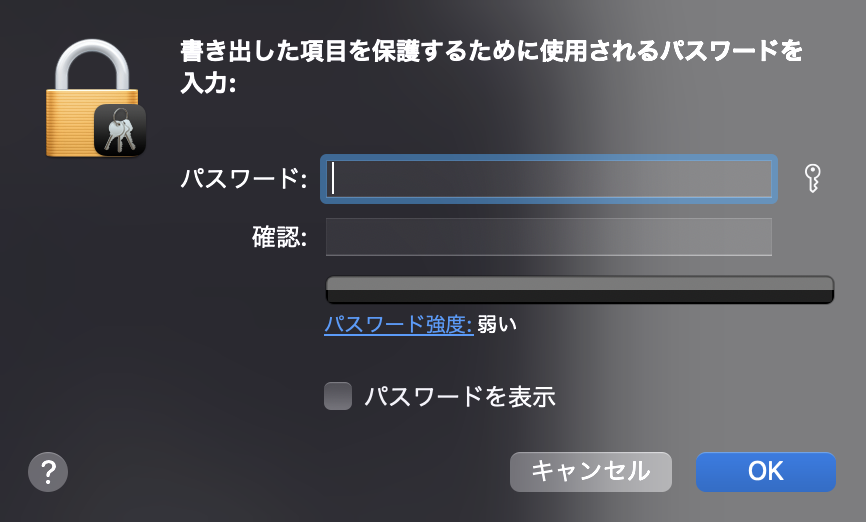
指定した保存先に証明書.p12ファイルが保存されていれば完了
最終的な成果物#
- `CertificateSigningRequest.certSigningRequest
***.cer(Development / Distributionの2種類)***.mobileprovision(Develop / Ad Hoc / Storeの3種類)証明書.p12ファイル(Development / Distributionの2種類)
iOSアプリをビルドするためには、
本作業をした端末の場合:2と3をダブルクリックして取り込み
別の端末の場合:3と4をダブルクリックして取り込み
が必要
Related Notes#
References#
- https://qiita.com/kaneko77/items/ce918317e94c9f36441f
- https://ameblo.jp/10soba/entry-12500441948.html
Tags#
#ios